PyCharm 설치
Skip Import를 선택하면 아래와 같은 화면이 나옵니다.
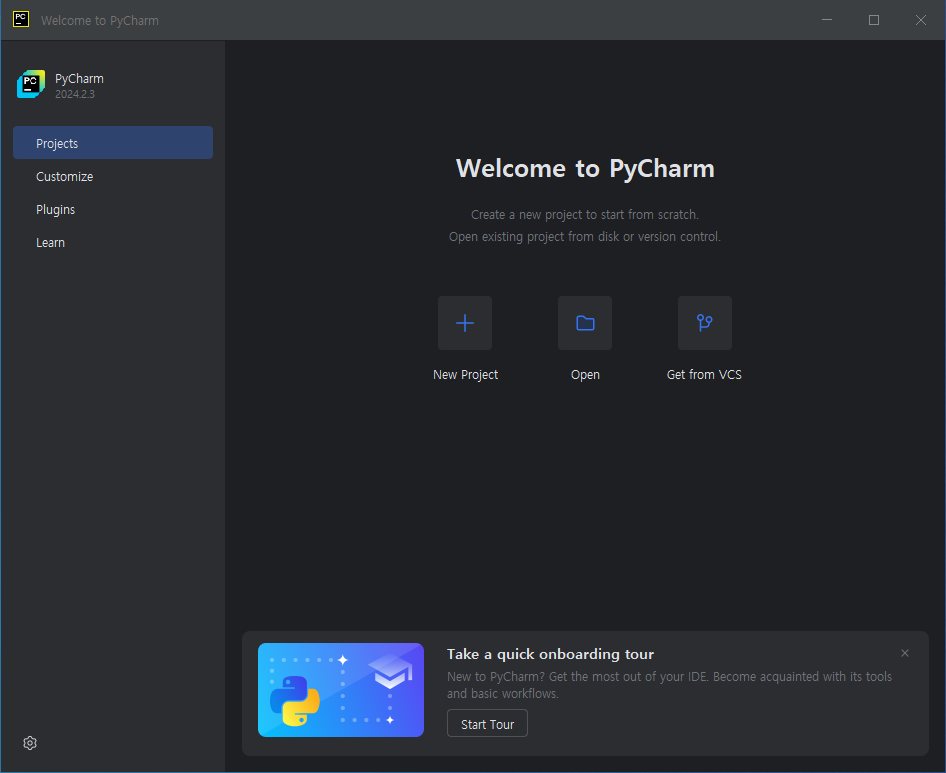
New Project를 생성하기 전에 새로운 가상 환경을 생성합니다.
Conda 명령어로 새로운 가상 환경 생성하기
- 먼저 Anaconda의 Conda 명령어를 사용하여 새로운 가상 환경을 생성합니다.
- Anaconda Prompt (Anaconda3)를 실행합니다.
- 다음 명령어를 입력하여 새로운 가상 환경을 생성합니다.
conda create --name my_new_env python=3.8.8 - my_new_env는 새로 만들 가상 환경의 이름입니다. 원하는 이름으로 변경할 수 있습니다.
- python=3.8.8은 해당 환경에서 Python 3.8.8을 사용한다는 의미입니다.
- 생성 과정이 끝나면, Anaconda는 가상 환경을 C:\Users\User\.conda\envs 폴더에 저장합니다.
envs 폴더 아래 my_new_env라는 folder가 생깁니다.
C:\Users\User\.conda\envs\my_new_env
Terminal에서 가상 환경을 활성화하지 않아도 PyCharm 내부에서는 Python 인터프리터 설정을 통해 가상 환경을 자동으로 인식하고 활성화하므로 PyCharm은 해당 환경을 제대로 사용할 수 있으나 Anaconda Prompt 또는 명령어 기반 환경에서 가상 환경을 사용하기 위해서는 아래와 같은 Terminal에서의 활성화 단계가 필요합니다.
Terminal에서 새로운 가상 환경 활성화하기 (선택 사항)
- 가상 환경이 잘 생성되었는지 확인하려면, Terminal 또는 Anaconda Prompt에서 다음 명령어로 환경을 활성화할 수 있습니다.
conda activate my_new_env - 이 단계는 PyCharm 설정 전에 가상 환경이 정상적으로 작동하는지 확인하는 용도로 유용합니다. 활성화된 환경에서 Python을 실행하거나 패키지를 설치해볼 수 있습니다.
Conda 명령어로 새로운 가상 환경을 생성할 때 Anaconda Prompt (Anaconda3)를 관리자 권한으로 실행하면 전역 경로 (C:\ProgramData\Anaconda3\envs)에 가상 환경이 생성됩니다. 다른 사용자와 공유되는 환경을 만들거나 전역적으로 설치된 패키지를 사용할 때에는 관리자 권한이 필요할 수 있습니다. 또한, 시스템 파일이나 특정 디렉터리에 접근해야 하는 경우에도 관리자 권한이 필요할 수 있습니다. 그러나 이는 일반적인 가상 환경 생성에서는 거의 해당되지 않습니다. 로컬 사용자 환경에서 작업하는 경우에는 관리자 권한 없이 작업하는 것이 더 안전하고 편리합니다.
| 경로 | 역할 및 특징 |
| C:\ProgramData\Anaconda3\envs | Anaconda의 기본 경로에 있는 전역 가상 환경 폴더로, 모든 사용자가 접근 가능. |
| C:\Users\User\.conda\envs | 각 사용자의 로컬 환경 폴더로, 해당 사용자만 접근 가능. |
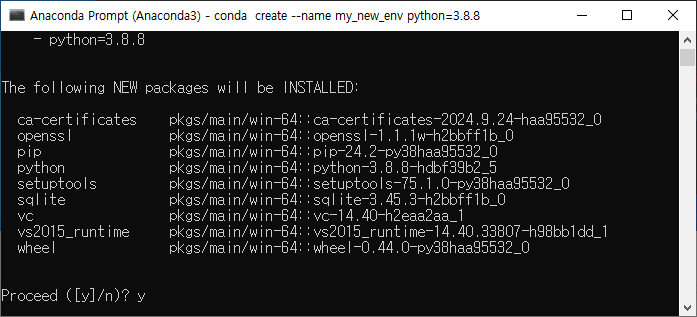
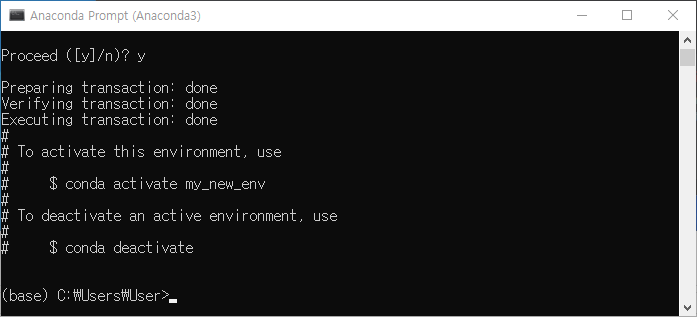



새로 만든 가상 환경 설정을 사용하여 New Project 생성하기
- PyCharm을 실행하고 "New Project"를 클릭합니다.
- Name 항목에는 프로젝트 이름을 입력합니다.
이 이름은 프로젝트 폴더 이름으로 사용되며, 프로젝트 파일과 디렉터리를 구분하는 데 사용됩니다.
프로젝트의 특성에 맞는 이름을 정하면 추후 관리하기 쉽습니다.
프로젝트 이름은 snake_case(소문자와 underscore로 연결된 형태)로 설정하는 것이 가장 일반적이고, Python 커뮤니티의 컨벤션에 잘 맞습니다. (예시: my_project_name, data_processing_tool, ml_model_training) - Location 항목에는 프로젝트가 저장될 경로를 지정합니다.
기본적으로 PyCharm은 C:\Users\User\PycharmProjects\ 경로를 기본 위치로 설정합니다. 이 경로는 사용자가 새 프로젝트를 생성할 때, 프로젝트가 저장될 기본 폴더입니다.
사용자가 원하는 경로로 프로젝트 저장 위치를 변경할 수 있으며, 프로젝트 파일이 이 경로에 저장됩니다. - Create Git repository 체크박스는 프로젝트를 시작할 때 Git 저장소를 생성할지 여부를 선택하는 체크박스입니다.
이 옵션을 선택하면, PyCharm이 프로젝트의 루트 디렉터리에 Git 저장소를 초기화하여 Git 버전 관리를 할 수 있게 설정합니다.
선택하지 않으면 Git 저장소를 나중에 따로 생성하거나, 외부 Git 클라이언트를 사용할 수 있습니다. - Create a welcome script 체크박스를 선택하면 PyCharm이 프로젝트를 생성할 때 기본적인 "welcome" 스크립트를 자동으로 생성합니다.
보통 Python 파일로 생성되며, 프로젝트를 시작할 때 기본 파일을 만들어 줍니다.
선택하지 않으면, 프로젝트 생성 후에 수동으로 Python 파일을 추가해야 합니다. - PyCharm을 실행하고 "New Project"를 클릭합니다.
- Interpreter type 항목에서 Custom environment를 선택합니다.
- Environment 항목에서 Select existing을 선택합니다.
- Type 항목에서 Conda를 선택합니다.
- Path to conda 항목이 C:\ProgramData\Anaconda3\condabin\conda.bat으로 설정되어 있는지 확인합니다.
- Environment 항목에서 새로 생성한 가상 환경(my_new_env)을 선택합니다.
만약 목록에 나타나지 않으면 Reload environment 버튼을 눌러 목록을 새로고침합니다. - 환경을 선택한 후 Create 버튼을 클릭하여 프로젝트를 생성합니다.
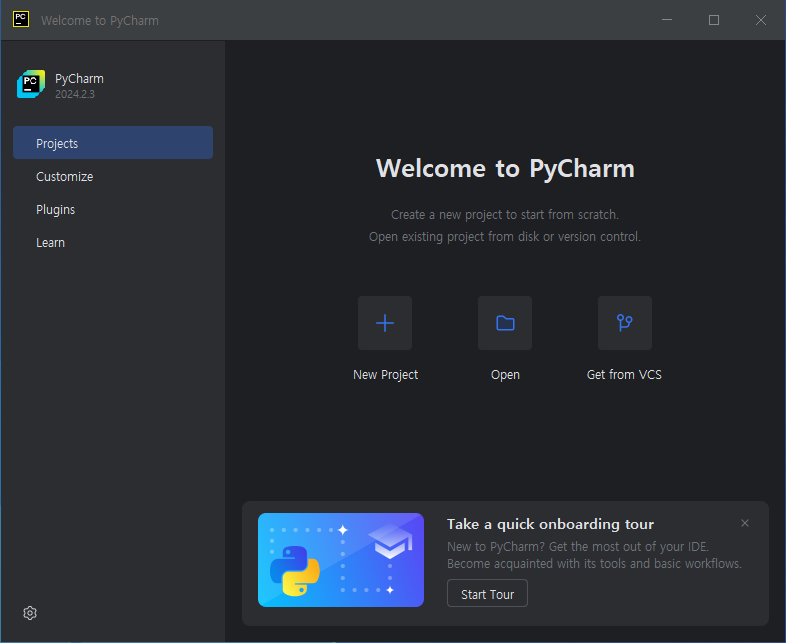


'Python' 카테고리의 다른 글
| Python 가상 환경 (virtual environment) (0) | 2024.10.21 |
|---|---|
| VS Code 설치 (1) | 2024.10.21 |
| PyCharm 설치 (2) (0) | 2024.10.21 |
| PyCharm 설치 (1) (0) | 2024.10.21 |
| Anaconda3 설치 (2) (1) | 2024.10.21 |